
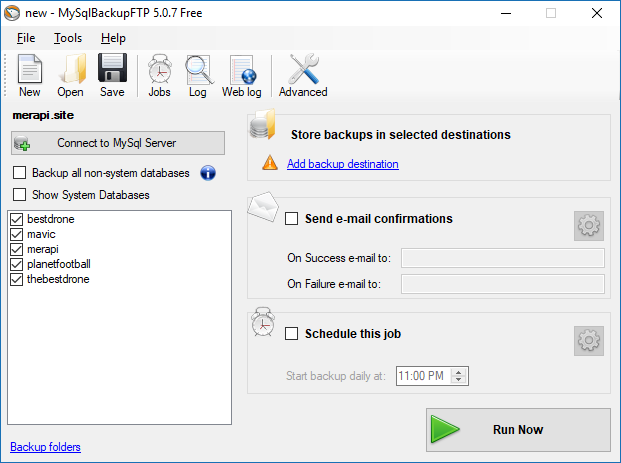
“ MyLinux.vdi“) and press the “Release” button at the top. Under the “Hard drives” tab, choose your disk (e.g.Start Oracle VM VirtualBox Manager -> choose File-> “Virtual Media Manager”.With VirtualBox shut down, using Windows Explorer move your vdi file (e.g., “ c:\MyLinux.vdi“) to its new location (e.g., “ d:\MyLinux.vdi“).If you need to move the VDI file to another location/physical drive with more space, you can do the following. Please backup everything before continuing as something could always go wrong. The host OS (the one that is running VirtualBox) is Windows 7 and the guest OS that I wish to re-size is Ubuntu. In this example I am using VirtualBox 4.2.6 (The approach is valid with more recent versions also).

Also, VirtualBox recommends very small default values, so it is easy to be caught out.Īnyway, here are the current steps to re-size a VirtualBox disk, where Linux is the guest OS and Windows is the host OS.
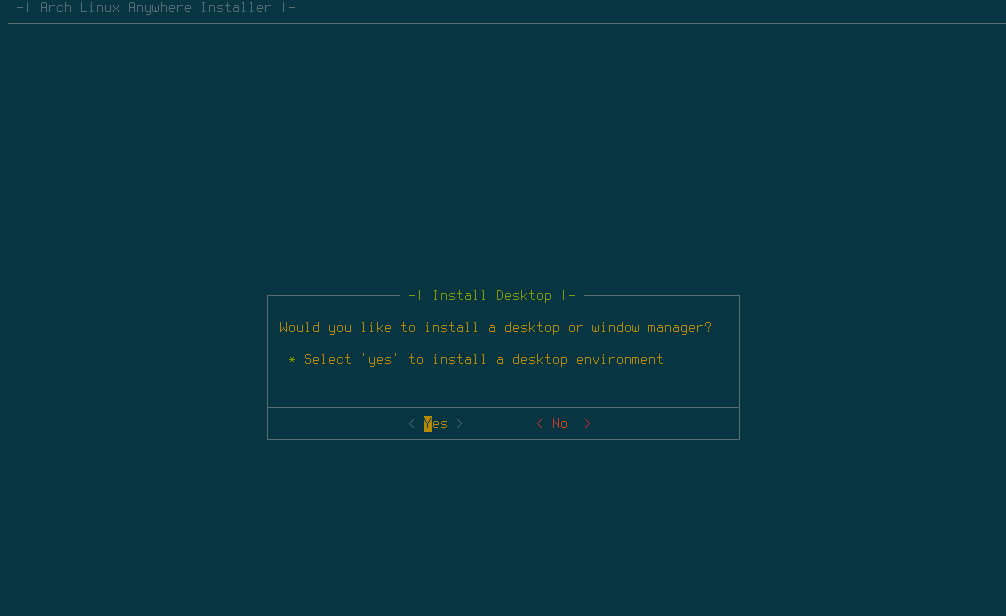
My Linux VirtualBox guest OS often runs out of space – I never learn that to build anything in Linux, you need about 10 times the amount of space that you think you need.


 0 kommentar(er)
0 kommentar(er)
